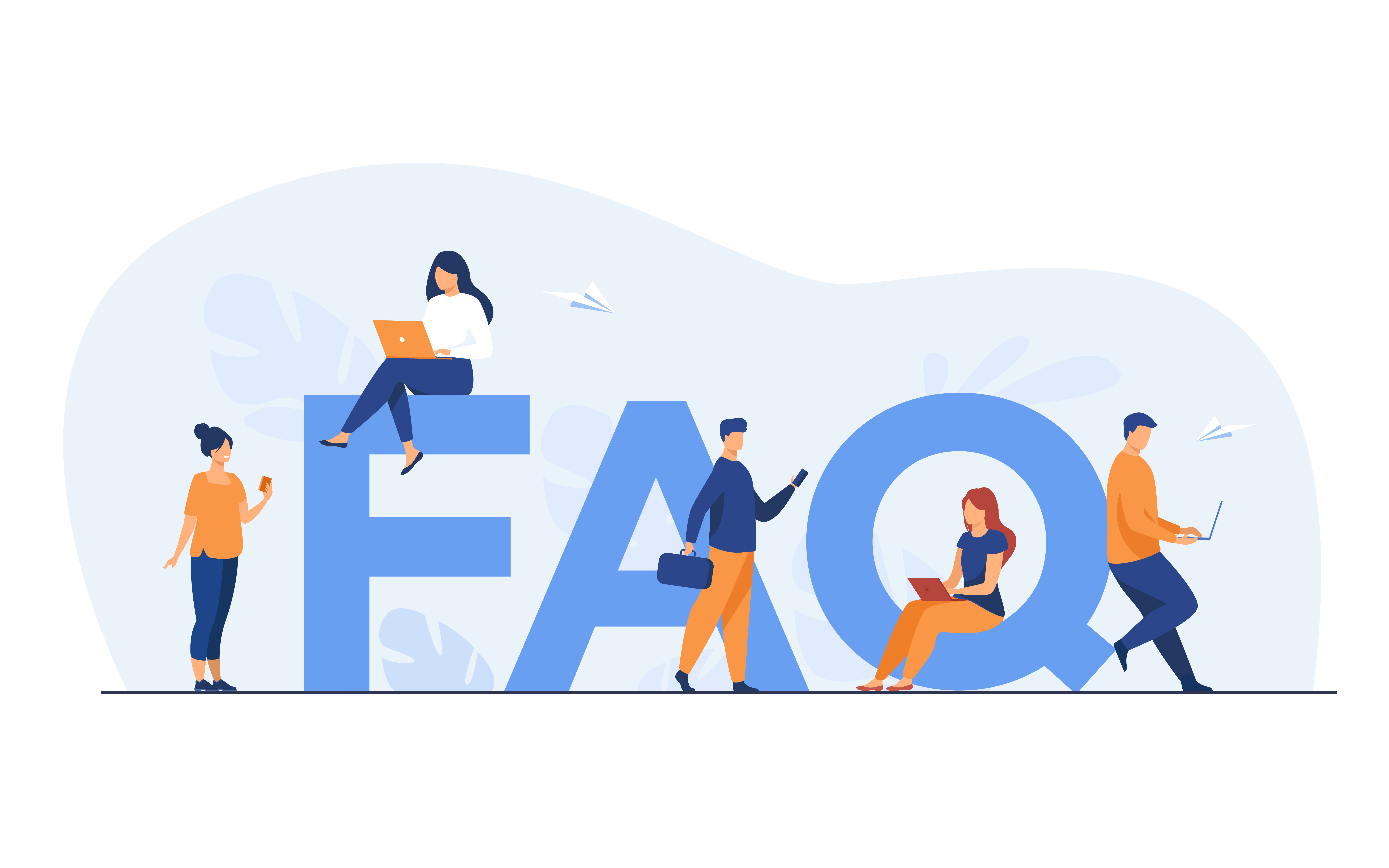
Ottomatiq Help Guide
PERSONAL SETTINGS AND SUBSCRIPTIONS
Click on the Setting with the "gear" icon in the top right corner.
Start by clicking on "Clients" in the top menu, then select your client to start composing the invoice.
No. In some professions, an official receipt is required for clients to get reimbursement from insurance by licensed professionals. If your clients require an official receipt with a signature and license number then you should include that in your Professional profile. Otherwise it is not required.
The logo and company name options are available if you are associated with a clinic or office, or have branded your business with an organizational name. If you are not associated with an organization just enter your name as you would like it to appear at the top of your invoices and receipts. If you do not have a logo or other brand, leave the logo field blank.
When you re-subscribe to Ottomatiq, the new subscription extends the end date of your current subscription. No days will be "lost" – your new subscription end date will reflect the additional days plus the days you have remaining. There will be no interruption of services.
INVOICES AND RECEIPTS
An invoice is a request for a client to pay you for services and goods you have or will deliver to them. An invoice can be sent before, during or after services are rendered and/or products are delivered. A receipt is a confirmation of payment by the client, typically after the service or products are delivered. Receipts can include your signature and license number, can be downloaded, and may be used for reimbursement from an insurance company or other expense.
In your settings, go to Settings and then System Preferences. Check the box next to "Automatic invoice completion". As soon as complete payment is received the invoice will be marked as Complete and the receipt will be sent automatically.
After selecting your client and the service or product, click [Create Invoice], then click the green button marked [Send Receipt] instead of the blue [Send Invoice]. This will skip the invoice process, mark the transaction as Complete and allow you to send the receipt to your client. If you have the automatic receipt option turned on, the receipt will be sent immediately.
If you accidentally link a payment with the wrong invoice and the payment is equal to the value of the invoice, the app will consider it complete and send a receipt. You will not be able to reverse the status or recall the receipt, and will have to handle the payment manually. You can use the Comment field to note the discrepancy.
No. Once an invoice has been sent, it cannot be recalled. However, you can Cancel an invoice that hasn't yet been paid and send a new one. Navigate to the invoice and click the red circle with a cross out (🚫) on the right side. A message will be sent to the client letting them know the invoice was cancelled and no payment is necessary for that invoice. You can then create a new one.
The Comment section should be used to record notes on the payment or other arrangements you may have made with your client. DO NOT USE THIS FEATURE TO RECORD CONFIDENTAL PROTECTED HEALTH INFORMATION ABOUT CLIENTS. Ottomatiq, Inc. is not responsible for content recorded in these Comment fields.
Depending on your subscription, your account includes a limited number of invoices per day. If you send your limit, you will not be able to send additional invoices until the next day. The default amount is 10 per day, however if you subscribe for the 6 month package, you get 15 invoices per day and for the 12 month renewal, you get 20 invoices per day. If you require a temporary increase, please reach out to help@ottomatiq.com.
Ottomatiq has three standard statuses, plus two special ones:
**Standard statuses**: a typical transaction should go through Pending ➜ Paid ➜ Completed
- **Pending** (blue clock): The initial status of an invoice upon creation. It remains "Open" until the payment is received against the invoice.
- **Paid** (green checkmark): The status is updated to "Paid" when the payment received matches the requested invoice amount, indicating that the invoice has been fully settled, but the receipt has not been sent.
- **Completed** (black double checkmark): This status indicates that the payment process is finalized, a receipt has been sent to the client, and the transaction is complete.
**Special statuses**:
- **On Hold** (grey "pause"): This status is used when you want to combine multiple invoices to be sent together in the future.
- **Underpaid / Overpaid** (yellow exclamation mark): This status occurs when the amount paid does not match the requested amount on the invoice, either underpayment or overpayment, signaling a discrepancy that needs resolution.
- **Canceled** (red X): A special status, indicating that the invoice has been canceled, no payment is expected to be received, and a notification about the cancellation has been sent to the client. This status is used to halt any further actions on the invoice and close it out in the system.
On Hold was developed for users who frequently see a customer and do not want to request payment after every transaction. On Hold allows you to "pause" an invoice, and then later combine multiple invoices and request payment for the selected invoices in a single request.
To place an invoice on hold, go through the invoicing process, but instead of choosing Send Invoice (blue) or Send Receipt (green), simply click the Client menu.
To combine several invoices On Hold, select the client, click [History], then [Select] and check off the invoices you want to combine. Then click [Combine]. Confirm the step [Yes, Combine], and then either send an invoice or send a receipt. The dates of the original transactions will be displayed on the final receipt.
PAYMENTS
The two most common reasons a payment was not applied automatically are:
- The client's name at their bank is not the same as the name you entered for them in the invoice OR a completely different person (such as a parent) made the payment
*AND*
- The client's email address in their bank e-transfer is different than the email on the invoice
*AND*
- the client did not enter the invoice number into the Message field
To fix this, go to your Ottomatiq Inbox and click on the payment. Click in the box that says "No matching invoice were found", and then click in the search box. The most likely invoice will be listed there. Select the correct invoice and click [Link]. See below on how to make payments from this payer apply to this client automatically.
Yes. Once the payment has been matched, in the payment detail screen, click in the box "Payee name is not attached to the client". Read the note and if it looks correct, click [Apply]. All future payments from that payer will be applied to that client.
Go to the Client menu, click the client name and click Edit on the right. You can add additional names by entering them and then the up arrow, or remove a name by clicking the red "Do Not Enter" 🚫 sign. Click Close once complete.
When a payment confirmation is received, Ottomatiq tries to match it to an outstanding invoice. If it matches automatically, it turns the icon green. If it can't match it, the icon remains red. Further steps are required to match the invoice, typically only required once to match the payer with the client. Grey icons may be promotional emails from Interac or emails from clients.
If you are getting non-Interac emails in your Ottomatiq Inbox you likely did not setup your payment forwarding correctly. A quick fix is in your Inbox, next to Search, click the down arrow. Then check the Show only Interac. If you need help fixing you forwarding filters, email
For security reasons, only emails from Interac.ca are clickable. If you want to open a link from an email in your Ottomatiq inbox, right-click the link and select 'Open Link in New Tab' from the pop-up menu.
The two most common reasons your client's payment did not appear are:
- they sent it to the wrong email address. It needs to go to the address listed at the top of your Inbox, called your Payment Email, located in Settings > at the top of Business Details.
- you haven't completed setting up your payment email address as a listed email address with your bank for auto-deposit. Email help@ottomatiq.com if you need help setting this up.
Ottomatiq works by allowing you to take payments by e-Transfer. Auto-deposit allows your bank to take payments delivered to a specific email address and have it deposited into an account of your choosing automatically, without any additional approval. It is a necessary step for Ottomatiq to identify payments.
Ottomatiq can identify payers by their name, email or other factors, but the best method to match a payment to an invoice is by having your client enter the invoice number (and only the invoice number) in the Message field of the e-Transfer payment. That instruction is included with every invoice. Any additional text in the message field makes it hard to match the payer to the invoice. For example:
- Good: "DF100340"
- Bad: "Invoice #: DF100340 // For session with Taylor Marks on 6-6-24"
Every bank has a slightly different process. Some allow you to do this in your mobile app such as BMO, TD, Royal Bank or CIBC. Others may require you to login from your laptop to set it up, such as ScotiaBank. The menu will have a name like "Transfers" or "Move Money", then "Interac e-Transfer", "Settings" or "Manage Autodeposit". Once in that menu, add your @ottomapay.com email address. Then go to your Inbox in the Ottomatiq app and look for an email "INTERAC e-Transfer: Verify your registration for Autodeposit". In the email, click [Complete Registration].
If the client paid you another way beside e-transfer you can process the transaction by selecting the green [Send Receipt] button at any time (eg. They paid you in cash, even after you requested payment by e-transfer). This will mark the invoice as Complete and will automatically send a receipt confirming payment.
As long as your client has paid or overpaid the amount owing, the app will consider the transaction as 'Paid'. If the client overpaid the app will send a receipt but indicate there was an overpayment with a yellow "!", allowing you to refund the client manually - Ottomatiq cannot refund payments as it does not have access to your bank account.
Emails are checked automatically every 15 seconds. If an email comes into your Ottomapay Inbox, it will be displayed immediately. Please note, some Interac emails may take a few seconds to a few minutes to be sent, especially if the payment you are tracking is being paid from a different bank than you have your account at.
No. Payments are made between your client and your bank. Ottomatiq only monitors confirmations and applies them to the correct invoice.
In the payment details, click the triple-dot in the top right. Then click the "(!) Report an Error". Enter the details to open a ticket. Our support team will respond as soon as possible.
Click any client (you need to create your first client first). Then click the small green [+] on the right and add your products. Enter the description, price and taxability, then [Add]. They will appear for every transaction.
Yes. Simply select the service and drag it from the middle (between the name and the price) and place it in any order you prefer. You can do the same with clients.
The easiest way to correct a mistake in a product is to click the triple dot (…) and delete the entry, then click the (+) and create a new entry.
You haven't set a tax rate in your Settings. Click Settings, Business Details, scroll down to Tax Residency and choose your province. The [Click to Save].
Yes. From the client screen, grab the "hamburger" (triple-bar) and drag it into any order. You can do the same with services and products.
Enter the name as you need in the Name field. We recommend you use the client's name used when submitting receipts to insurance -OR- the name they use when sending Interac e-Transfer payments.
Simply enter both people's names in the Name field, for example "Jane and John Smith" or "The Clarks". The first time you receive a payment for these clients you will need to associate the "payer" with this "client" so future payments are applied automatically.
Click on the client's name. On the right side in the services/products menu at the top click the "Edit". Make your change and click [Update] when done.
You can only delete a client who you have never sent an invoice. To delete the client, on the right side in the services/products menu at the top click the "Edit". Click the "Remove Client at the bottom. If it says Archive Client, that means you have already completed a transaction with that client. You can archive them.
Yes, it is called archiving. They're account and details will remain but be hidden. To archive a client, on the right side in the services/products menu at the top click the "Edit". Click the "Archive Client at the bottom. To unarchive then, back in the client list, click the Show Archived, select the archived client, go to Edit and unarchive them.
Data in Ottomatiq is protected by the widely-supported cipher suite TLS_AES_128_GCM_SHA256 in the latest version of TLS 1.3, which uses AES-128-GCM for bulk encryption and SHA-256 for message authentication.
While Ottomatiq doesn't enforce changing of passwords, experts in cybersecurity recommend changing it every three months.
In your Settings, in Access, you can see who is logged into your account. It is not unusual to see a login from a phone and a laptop if you send invoices from your phone and manage your payments from your laptop. If you see an unusual login (e.g. more than two devices logged in) or an unrecognized device (e.g. a Windows PC and you use a Mac), click [LOG OUT OTHER BROWSER SESSIONS] and change your password immediately.
Just email us at help@ottomatiq.com